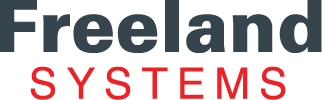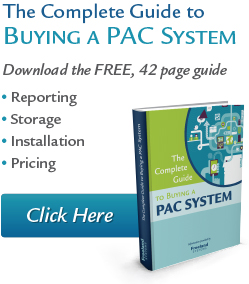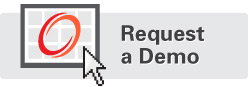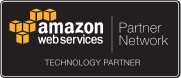AccessPoint makes it quick and easy to create a .PDF file of any report. You can then distribute the report by email, or upload the PDF file into your EMR system. This feature allows you effortlessly share the report with anyone, even if they don’t have access to a PAC system.
First, configure your report output to generate a PDF. This is a one-time set up that will be saved for all new reports. When you open a report, you will notice a Prepared button on the ribbon above the report (image 1). Clicking Prepared saves the report back to the server. However, you can configure the system to create a PDF and save it to a specified location. Follow the steps below to add a new action to the finalize output of the report.
- Click the Other drop-down menu on the ribbon above the report. (image 2)
- Select Properties to open the AccessPoint Form Properties dialog box. (image 2)
- Click the Finalize tab. (image 3)
- Select Finalize Output, and then click Edit Actions. (image 4)
- From the Add drop-down menu, click Save As. (image 5)
- From the Save As Output dialog box, enter the finalize path, and select the file format as PDF.
- Click OK to save changes.
You can specify any file path that the end user has access to. Once you have configured the PDF generation as part of your final output, there is only one step to create a PDF. After you open or auto-populate a report, click Prepared, and a PDF will automatically save to the file path you specified. Now you can quickly share your reports without the need for any additional software.
Reference Images
Image 5: Click “Add” and “Save As”